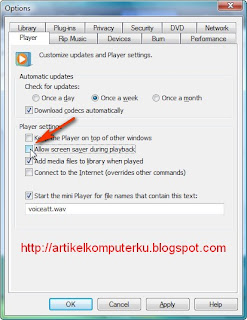Ada beragam cara memblok situs porno (situs asusila) buat pengguna komputer pribadi. Beberapa cara yang bisa dilakukan adalah:
1. Menggunakan
software blok situs porno (software pihak ketiga seperti Naomi, dll)
2.
Mengaktfkan Filter Content Browser Mozilla , IE, dll
3. Memilih ISP yang menerapkan fitur blok situs porno (asusila).
4.
Memblok situs porno menggunakan file hosts windows xp5. Menggunakan DNS Filter (DNS Nawala, OpenDNS)
Dalam postingan kali ini kita mencoba untuk memblok situs porno (asusila) menggunakan DNS Nawala (Nawala Project), OpenDNS . Kedua Layanan free DNS ini bisa digunakan secara gratis , dan diyakini mampu memblok situs asusila namun tentunya
tidak dapat memblokir semua situs asusila (kecuali situs asusila yang sudah terdapat dalam database mereka)
Nawala Project adalah sebuah layanan yang bebas digunakan oleh pengguna internet yang membutuhkan saringan konten negatif. Nawala Project secara spesifik akan memblokir jenis konten negatif yang tidak sesuai dengan peraturan perundangan, nilai dan norma sosial, adat istiadat dan kesusilaan bangsa Indonesia seperti pornografi dan perjudian. Selain itu, Nawala Project juga akan memblokir situs Internet yang mengandung konten berbahaya seperti malware, situs phising (penyesatan) dan sejenisnya.Info Nawala bisa dilihat disini
DNS NawalaPerlindungan pengguna ini dikhususkan terutama anak-anak balita (bawah lima puluh tahun).
Untuk mengaktifkan filter DNS lakukan prosedur berikut:
1. Di start menu Start -> Settings -> Contol panel -> Network and Internet Connections -> Network Connection
atau di taksbar (sebelah kanan bawah) klik kanan ikon Network pilih "Open Network Connection"
Setelah terbuka kotak dialog berikut, klik kanan ikon Modem yang anda gunakan pilih Properties (di gambar ini ikon Nokia N70 USB Modem(OTA), karena saya menggunakan modem hp Nokia, sesuaikan dengan modem anda)
2. Pilih tabulasi Networking
Pilih Internet Protocol (TCP/IP)
Klik Properties
3. Pilih Use the following DNS Server addresses
Masukkan DNS Nawala di bagian:
Preferred DNS server : 180.131.144.144
Alternate DNS server : 180.131.145.145
Klik OK
4. Jika berhasil melakukan setting di atas coba aktifkan koneksi internet, buka sebuah situs yang terlarang buat anak balita (bawah lima puluh tahun), maka muncul pesan blokir berikut :
Jika kurang puas dengan kinerja DNS Nawala, bisa coba Open DNS
Ganti DNS Server addres di atas dengan:
Prefered DNS : 208.67.222.222
Alternate DNS : 208.67.220.220